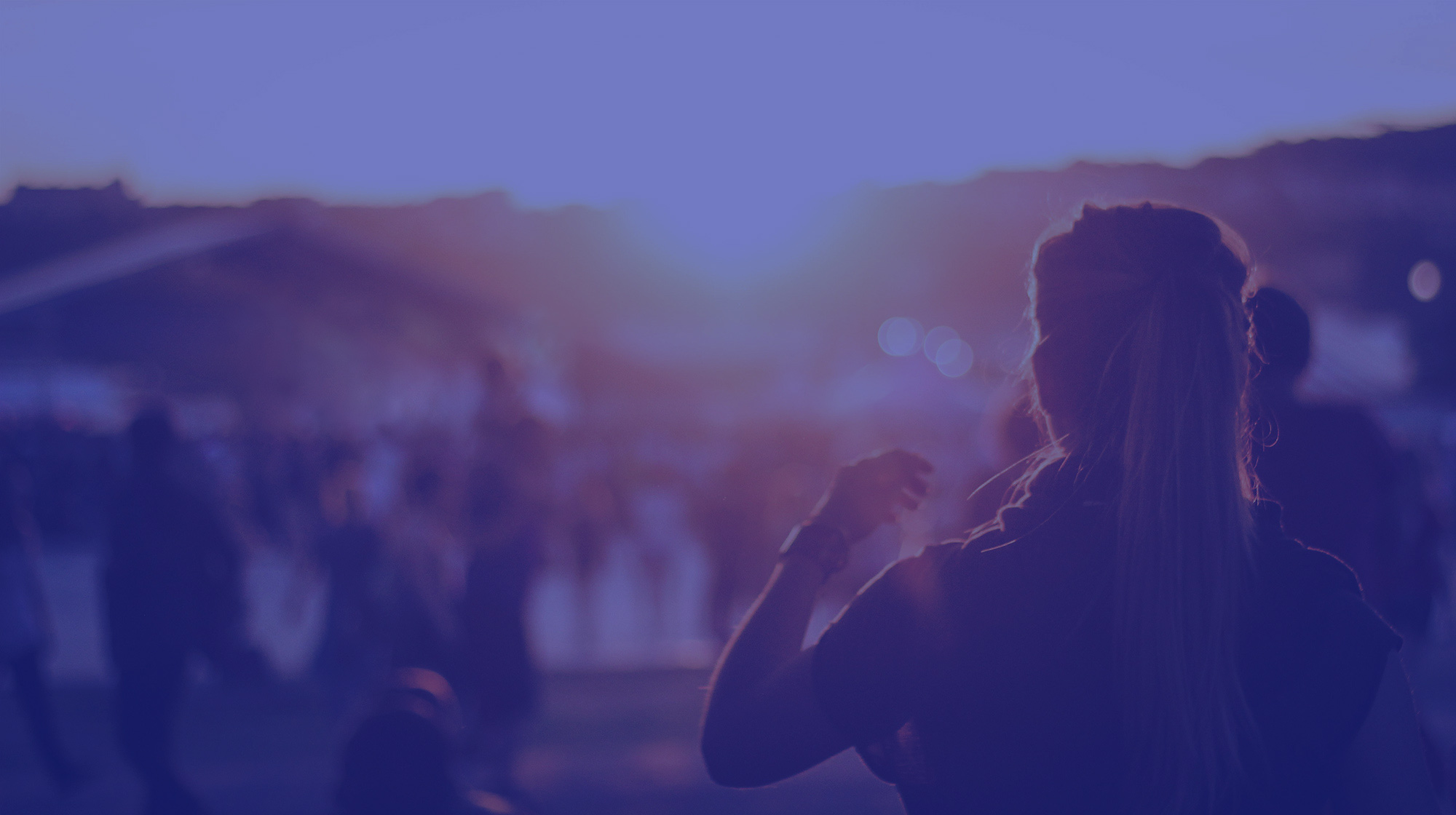
Frequently asked questions about ticketing for organisers
Are you an event organiser and have questions about ticket sales with EVENTIM.Light? Here you will find the most frequently asked questions about using our self-service tool for your professional ticket sales.
Category overview
Registration
After submitting your registration, our sales team will process your request ASAP. In the meantime, please ensure you have added your bank details to your account for swift event settlement. As soon as you receive confirmation of your registration from us, you can publish your events for sale.
Please send any changes to your address or bank details to our support team using our contact form.
You can add and save your bank details under 'My profile'. To do so, click on your user name in the navigation bar or directly on 'My profile'. There you will find the data of your registration request and the fields to enter your bank data.
Creating events
Yes, you can easily create your own seating plan with our seating plan editor. Offer your ticket buyers the option of a seating plan booking or the best seat booking. Simply activate the seating plan function in the "Location" section when creating the event.
When creating your event, you will find the date and time section under 'Schedule'. You can also define an access time at this stage, if required.
Adding a new venue couldn't be easier! First check whether your venue is already available in the list. To do this, simply enter the name or city into the search box and the results will be displayed.
Can't find your venue? Then click "Create new venue" and enter the desired address.
Please note: You can't change the location once your event has been published.
In addition to the "Full price", you can also add other ticket types and their individual designation for discounts. Up to ten ticket types are available.
For each ticket type you can individually set up a maximum number of available tickets or define a limited sales period.
Enter information regarding VIP tickets, reductions or accessibility in this section. Please also add if the accompanying person for a wheelchair user is included in the ticket price.
Create an image for each event which you upload as a png or jpg file, in the 1:1 format. The minimum image size supported is 444 x 444 pixels.
After you have completed all of the event details, simply click on 'Publish' and check all information to make sure that everything is correct. Should you need to change anything, you can simply return to Edit the event.
Click on 'Confirm' to start selling your event.
Once you have published your event, you can no longer make changes in the seating plan editor. You can therefore no longer add or remove seats. However, you can easily change the capacity of the general admissions area in the 'Ticket areas' section when editing your event.
When uploading your image material, please ensure that you unequivocally hold the required rights for the intended purpose of the image (e.g. through a contractual agreement with the relevant rights holder). You will be prompted to confirm this when uploading an image.
Ticket shop
Your customers will receive a ticketdirect as a pdf file by email immediately after booking. Alternatively, they can download the ticket directly from the order confirmation page and save it in Google or Apple Wallet on their smartphone.
For enquiries about order and payment processing, your customers can contact our support team via the contact form in the online shop.
First of all, you need your own Google Analytics account. Set up a new property for your EVENTIM.Light ticket shop and set up the data stream. You then only need to add your Google Measurement ID to your EVENTIM.Light account in the "Shop > Tracking" area and save it. Detailed instructions can be found in your EVENTIM.Light account under "Help".
After publication, you can either integrate the ticket shop directly into your website via iFrame or embed the link to the ticket shop on your page. In the menu item "Shop" you will find the link to your ticket shop as well as the HTML code for the iFrame integration in the tab "Shop integration". All new events are automatically added to your shop.
In the "Shop Design" tab, you can also customise the design of the ticket shop to suit your brand.
Your customers can pay by credit card (Visa, MasterCard/EuroCard).
You can create a question in your ticket shop to ask your customers for further information, for example “How did you hear about us?”. You can provide a free text field for the answer or use the multiple-choice option. This question will be shown in the check-out of all events that are published in your own ticket shop.
No, the question will only be visible in your own ticket shop.
Yes, it is possible to create an event-related question when you set up the event. This feature can be used, for example, to ask your customers about special menu requests. If you would like to use this feature, please contact us, our team will activate it for you.
Event series
You can use an event series if you have identical or multiple events on different dates. With this feature you can automatically apply event information in each of the event dates without any manual tasks. For example, you can either apply event description and/or the event image across all events.
You can decide which of these elements may be applied to every event and then edit as necessary into each event.
In general, this function facilitates ticketing for any event with recurring content. You only have to set up the content once and can then automatically transfer it to your individual event dates.
If all events of a series take place in the same location, please select 'Events recurring at the same location' under 'Type of series' when creating the series. In this way, you define the location in the event series once and it will then be used for all events in the series.
For different locations, select the option 'Series with different locations'. This way you can specify a different location for each individual event.
In addition, you can also select 'Online events' as an option under 'Type of series' if all events in the series take place exclusively digitally.
To change the venue of a single event in the series, please follow the instructions "How can I move my event to a different venue?" in the category "Editing events".
To change the location of a series with a recurring location, please proceed as follows:
- Click on 'Stop sales' in the series so that no further tickets can be sold.
- Add a note in the title of the series to indicate where the event has been moved to. Example: *Relocated to venue XY*.
- Also add this note about the relocation at the beginning of the sales info: *ATTENTION, THE EVENT HAS BEEN MOVED TO VENUE XY. ALL TICKETS PURCHASED REMAIN VALID.*
- Create a new series with the new location and publish it.
- Afterwards, please inform us about the relocation. We will then inform your ticket buyers.
Please note: Ticket buyers who purchased their tickets in advance at a box office cannot be informed about the relocation.
Selling events
As soon as you have published the event and enabled the Eventim network option, the event is processed promptly by our e-commerce team, which includes a (quality) check of the content. It is important that your image allows square cropping and that you have not integrated any text into it. If the rights of use have also been specified correctly, your event will become bookable online as quickly as possible.
Tip: Define a display date in the 'Schedule' section of the event set-up to determine when your event should be visible. This way you can create and publish your event in advance. The event will be processed by our team as soon as you publish it. Your event will then automatically go online when the display date is reached.
If you have provided all of the information about the event and tickets, you can use the "Publish" button to start sales via your online shop. If the Eventim network is enabled simultaneously, the event will also be available to outlets after a brief update period. Processing by our e-commerce team therefore takes place in real time, so that your event can also be booked on eventim.co.uk.
With EVENTIM.Light you can create your own ticket shop, which you can easily integrate into your own website. You can also sell your tickets via your own box office. In addition, you can activate the EVENTIM network and sell your tickets via eventim.co.uk.
As soon as you publish your event, it will be directly visible in your EVENTIM.Light ticket shop and in your own box office. If the EVENTIM network is activated at the same time, our e-commerce team will process it promptly, including a (quality) check of the content. As a rule, your event will appear on eventim.co.uk within a few working days and can be booked from that moment on.
Tip: Define a display date in the 'Schedule' section of the event set-up to determine when your event should be visible. This way you can create and publish your event in advance. The event will be processed by our team as soon as you have published it. Your event will then automatically go online when the display date is reached.
If you sell tickets to your event via our EVENTIM network, you are allowed to use the Eventim logo on your promotion material (i.e. poster, flyer, banner ads or your website).
Please contact us directly and we will provide you with the necessary images you require.
Promote events
After publishing your event go to the event detail page and click ‘Create Facebook event’. First, connect your EVENTIM.Light account with your Facebook account and choose the Facebook page to publish your event. You need to choose at least one page to make sure the connection works.Next, you need to give EVENTIM.Light the right to access your page. Set the button to ‘Yes’ so that the connection can function flawlessly.Now you can edit the image and event description for Facebook. Choose the Facebook event category, where you want your event to be found. Next, click on ‘Create Facebook event’.Facebook will send you an e-mail to the e-mail address that is connected with your Facebook account for confirmation. Please confirm here that you are the co-host of the event. Only then will it be published on your Facebook page.
You can simply publish an event that you created in EVENTIM.Light directly on Facebook. Just connect your EVENTIM.Light account with Facebook. All data you input in EVENTIM.Light will be automatically transmitted to Facebook. Your customers will then be forwarded from Facebook directly to your ticket shop where they can buy tickets for your event.
You need a valid Facebook account. And you also need an active Facebook page connected to that account, e.g. your promoter page. You need to be administrator of that Facebook page to be able to publish your event on it.
It means that you delete the connection between your EVENTIM.Light and your Facebook account. In this case your events will no longer be visible on Facebook. If you just want to pause editing your event, just click on ‘Log-out’. The connection with your Facebook account will stay active and your events remain visible on Facebook. To continue editing your event, just log back in.
If you make changes within your event, you need to synchronise EVENTIM.Light and Facebook again. Click on ‘Update Facebook event’ to submit the updated information from EVENTIM.Light to Facebook.
In this case nothing changes on Facebook. Your event will remain visible with an active link to your ticket shop. Your customers will see in the ticket shop that tickets are no longer available.
1. Cancellation on Facebook
When cancelling an event on Facebook, your customers will also be notified there. You keep access to your Facebook event page, but you cannot edit it anymore. The cancellation will be documented on your Facebook event page within EVENTIM.Light. Changes are no longer possible here either. Cancelling your event on Facebook neither affects the status of your event in EVENTIM.Light nor the purchasing process of tickets.
2. Deletion on Facebook
If you delete an event on Facebook, you no longer have access to it. This does not affect the status of your event in EVENTIM.Light and does not lead to a cancellation within EVENTIM.Light.
3. Cancellation in EVENTIM.Light
If you cancel an event within EVENTIM.Light, it does not affect your Facebook event. You need to cancel your Facebook event separately.
Go to the menu ‘Promotions’ in your EVENTIM.Light account. Here you can create a promotion and define all the relevant data such as maximum amount of tickets, validity period and if a code is redeemable once or multiple times. Then you generate the promotion codes that your customers will use when buying a ticket to your event.
Please note: If you use the EVENTIM network as sales channel, the name of your promotion will be displayed there.
After creating a promotion create an event in the usual manner or edit an existing one. Go to the section ‘Prices’ and choose the promotion you want to add under ‘Advanced settings’ of the ticket price.
If you create a promotion with a code, the special offer price is only visible after the customer enters the promotion code. Therefore, only those customers who received a promotion code from you, e.g. as part of a campaign, can buy tickets at the special offer price. If you create a promotion without a code, the special offer price is visible and available to all customers.
You can apply a promotion to several ticket types within one event or to different ticket types of several events. A limitation is implemented through the data within the promotion such as the maximum number of tickets. That way you are always in control of the number of tickets sold at a special offer price.
Go to ‘Promotions’ in the navigation bar. Here you will find an overview of all active and inactive promotions. When you click on one promotion, the detail page shows you all relevant information including the events where the promotion is used. Plus, you can also download a report to see how many promotion codes have already been used.
Edit events
Select the relevant event from the list of "Published events" and open the event details page. Clicking the "Edit" button at the top right shows first of all the event information and then clicking "Save and continue" shows the ticket information. Changes are possible, however they do not apply to tickets that have already been sold. This should especially be taken into consideration when making subsequent price changes.
Please note: should you make fundamental changes such as door time, start time, or the date, please ensure you contact us so we can inform all existing customers as applicable.
If your event cannot take place and needs to be cancelled, please stop sales for this event immediately. Select the event from the list of ‘Published events’, open the event detail page, click on the button "Stop sales" in the top right corner and select the status "Cancel event".
Once this status changes, any tickets already sold can be cancelled and the customer refunds triggered.
Please ensure you contact us immediately where we can begin issuing refunds on your behalf.
Select the relevant event and open the event details page. Click on the "Edit" button to edit the event information.
Now you can either set a limit for the respective price levels in the "Ticket price" section or a limit for the entire area in the "Ticket areas" section.
Please note: If you work with a limitation of the price levels, always check the set number of available tickets in the price level and the ticket area when increasing the number of tickets.
Once you have published your event, you can no longer make changes in the seating plan editor. You can therefore no longer add or remove seats. However, you can easily change the capacity of the general admissions area in the 'Ticket areas' section when editing your event.
Yes, this is possible during event editing in the 'Ticket areas' section, but only for unsold seats.
Select the event you wish to block from the list of "Published events" and open the event detail page. Block this event by clicking on the button "Stop Sales", select the status "pause sales" and confirm. By doing so, your event will receive the status "Blocked". If sales can be restarted, click on the button "Publish" on the event detail page and confirm.
To end sales manually, click on „Edit event“. In the section „Schedule“, change the date and time for „Sales end“. Enter a time slot just a few minutes in the future and save these changes. Sales will now be automatically stopped when reaching that time.
To change your event to a different location, please proceed the following steps:
- Set the status of the event to "Pause sales" via the Button "Stop sales" so that no further tickets can be sold.
- Add a hint like „Location changed to XXX“ to the event title
- Add another hint to your sales not „Attention, the location of this event was changed to XXX. All tickets remain valid“.
- Please create a new event in the new location and publish that.
- Contact us to let us know about the change. Afterwards we will inform your customers.
Please note: We can't contact customers who bought their tickets at a box office.
To move your event to another date, select the relevant event from the list of "Published events" and open the event details page. Click on the "Edit" button at the top right and simply change the event date within the 'Schedule' area.
Additionally please add a message to your sales note: *PLEASE NOTE, THIS EVENT HAS BEEN RESCHEDULED FROM XXX TO XXX. ALL SOLD TICKETS WILL REMAIN VALID.*
After saving the changes, please contact us and we will inform all customers about the change to the date.
Box office
When you create a new event, select box office as sales channel for each ticket type that you want to activate for this channel.
Find the order in the order overview that you would like to cancel and click on the delete symbol (trash bin). An overview of the order in question will be opened. Click on 'Cancel all' to cancel the entire order. If you only want to cancel specific tickets from the order, just select the tickets in question and click on 'Cancel selected'.
All sales will be listed in your regular event settlement report. After processing your event you can download the report as usual from the event page within your account.
The proceeds of the tickets sold through the box office will be collected by you directly. We will charge you with the fees of those tickets and retract the amount from the bank account you provided us with in your EVENTIM.Light account.
The box office module is a web application within EVENTIM.Light that enables you to sell tickets yourself. This way you have the option to use your office as a local booking office, for example, or you can use it to sell tickets at the box office on the day of the event.
Before first use, please send us a request. We will process your request and inform you once you are activated for the box office (may take up to 2 work days). Please keep in mind that we can only activate it for you, if your complete bank details are provided within your account. After activation, you will find the box office application in the navigation of your EVENTIM.Light account. Under 'Help' you can also find a tutorial video where we show you step-by-step how to use the box office module.
Yes, you can print the tickets you sold yourself. Keep in mind that only ticketdirect-tickets can be printed.
Open the box office application and click on the ticket symbol in the top right corner. You will then see an overview of all orders that you sold through the box office.
You can reprint tickets if necessary. To do so, click on the ticket you want to reprint in your order overview (ticket icon). You can either reprint a specific ticket or an entire order.
Access control
Every ticket has a unique barcode or QR code that can be scanned with our free Ticket Scan App. After scanning a ticket, there will be a pop up that shows you whether the ticket is valid or not.
After successful configuration of the Scan-App you are able to scan tickets 12h before and after the defined access period.
Android: At least Android 5.1
iOS: At least iOS 11
Yes, you can download and print a full list of all sold tickets for a specific event to be on the safe side for managing your access.
The list includes:
- Barcode number
- Ticket status
- Ticket area
- Ticket type
- Price
- Sales channel
To find this list, open the event and click on "Download access data" at the bottom of the page and print the list.
Google Play Store (Android): https://play.google.com/store/apps/details?id=de.eventim.mobile.app.access
App Store (iOS): https://itunes.apple.com/us/app/access-scan-app/id1050612187?mt=8
In your EVENTIM.Light account in the "Admission" section, you can download a PDF with QR codes for configuring the EVENTIM.Access scanning app and step-by-step instructions. Once you have downloaded the scan app from the App Store or Google Play Store, you can configure it in one step by scanning a QR code.
Note: The configuration of the app can be done within 30 days before the event. The barcodes of the tickets sold can only be synchronised within 12 hours before the start of the event. For this purpose, an internet connection must be established on the device during this period at least for the time of the download.
After successful configuration, you have the ticket data of all ticket purchasers in your scan app. During the scanning process, the app checks whether the ticket is valid and whether it has been redeemed before. If the ticket is valid and has not been redeemed before, the message "Ok, access granted" appears on the screen.
If the barcode is illegible, you can also enter it manually. To do so, simply tap on the keyboard at the top of the app, then enter the barcode manually and confirm with "Ok".
Sure, there is no need to have an internet connection while scanning. But please note that it’s necessary to be online during the app configuration process.
Please note: If you are scanning offline with more than one device, the devices won’t be able to synchronise the already scanned tickets to each other.
Ticket purchases can be synchronised with the configured scan app at the earliest on the day of the event 12 hours before the set start of the event.
Ideally, you should connect the scan app to Wi-Fi so that a permanent synchronisation with our servers can be carried out. If you want to use the offline mode, you must ensure that you only synchronise after the end of the sales period so that you can record all ticket purchases.
Pricing & settlement
As soon as your event has been properly and completely carried out, change the status on the event details page to ‘Finished’. This gives us the go-ahead for billing. From now on, no further bookings or cancellations are possible. With the status change, we start the billing process.
After you have changed the status of your event to 'Finished', the payment will be made within five working days. We will use the bank details you entered in your profile for payment. Cancelled or rescheduled events can only be settled after any cancellation claims by ticket buyers have been clarified.
Our support team will be happy to answer any questions you may have about billing and payment. Simply send us your question and your event data via the contact form.
Once you have set your event to 'Finished', you will find a button ‘Download Settlement’ on the event detail page.
Our organiser support is here for you.
You haven't found the right answer to your question? Our support team will be happy to help you.
Your benefits as event organiser

Ticket sales made simple
From the simple creation of your events, to ticket sales in your own ticket shop, to uncomplicated admission - EVENTIM.Light offers you all ticketing features in one tool.

Strong sales power
Around 250 million tickets are sold through EVENTIM's systems every year. Use the reach of eventim.co.uk.

Low fees & flexible use
As the organiser, you decide who pays the low fees. There are no obligations for you, because there are no contractual obligations or fixed costs.

Reliable ticketing partner
You benefit from our reputation, experience and customer service as well as from our powerful ticket system. Your earnings are paid out quickly and securely.
